
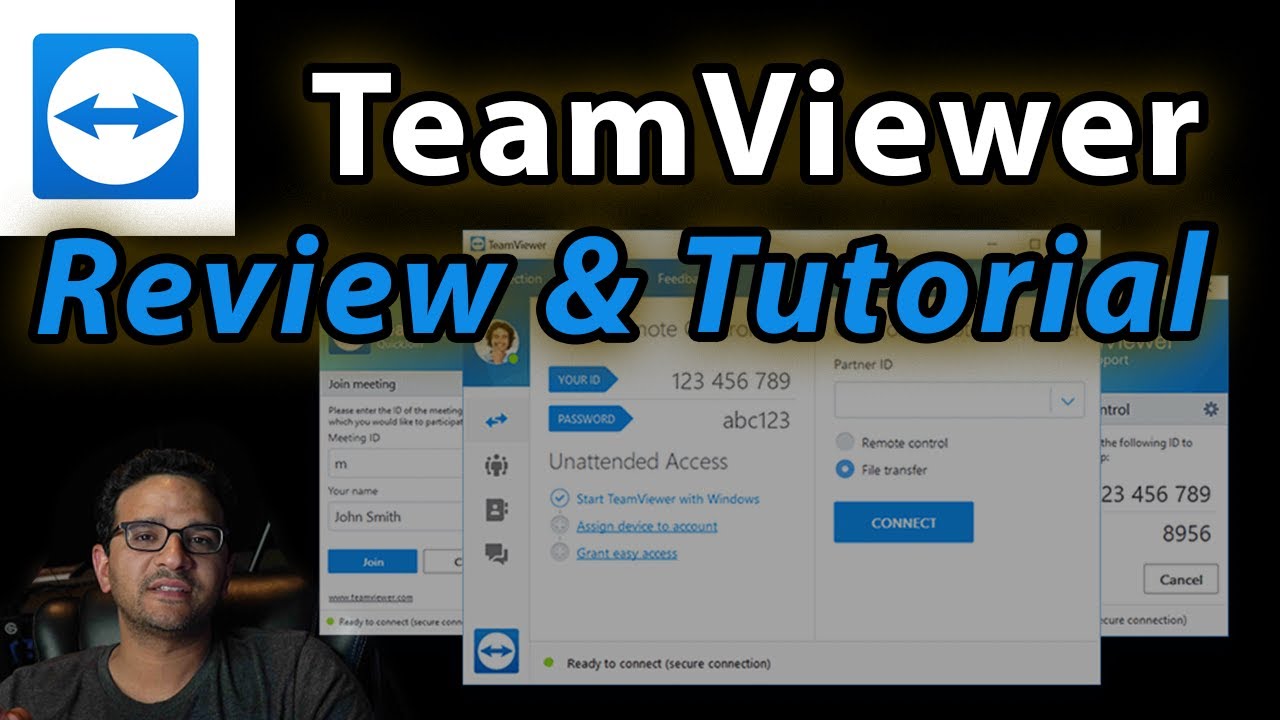
This differs from the user ID of the administrator user, which was displayed prominently before.

The solution is to use the so-called server ID. Usually you don’t want this behavior, because you install the TeamViewer host as a service, so that you can access the server independently from the registered user. But only as long as his Windows login is active. If the administrator establishes an RDP connection to this computer at the same time or logs on locally to the computer, then his user session is active and he can operate the server via TeamViewer. The reason for this is probably Fast User Switching or a separate remote desktop session. If this administrator now tries to access this ID via TeamViewer, a connection is established, but only a black screen appears with the message “The screen cannot be tapped at the moment. A connection ID that only promises success if the calling user is actively logged in. However, this ID displayed in the Windows session is the user ID.
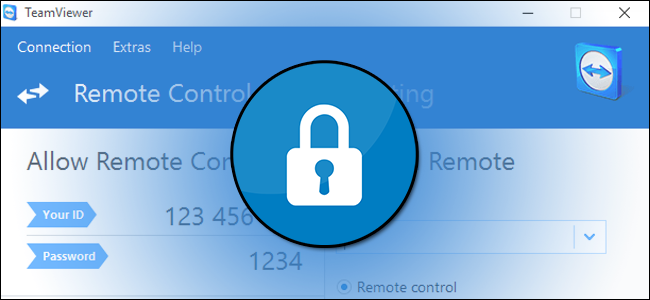
If an administrator installs the TeamViewer host for unattended use on a server, then he probably clicks directly on the TeamViewer icon after the installation, opens the graphical user interface and notes the ID displayed there. The solution is to distinguish between the server ID and the user ID of the running TeamViewer.Ī TeamViewer service installed as a host can be accessed in two ways:Īnd this is exactly where the core of the problem lies. You might think the solution to this problem is in the TeamViewer settings.
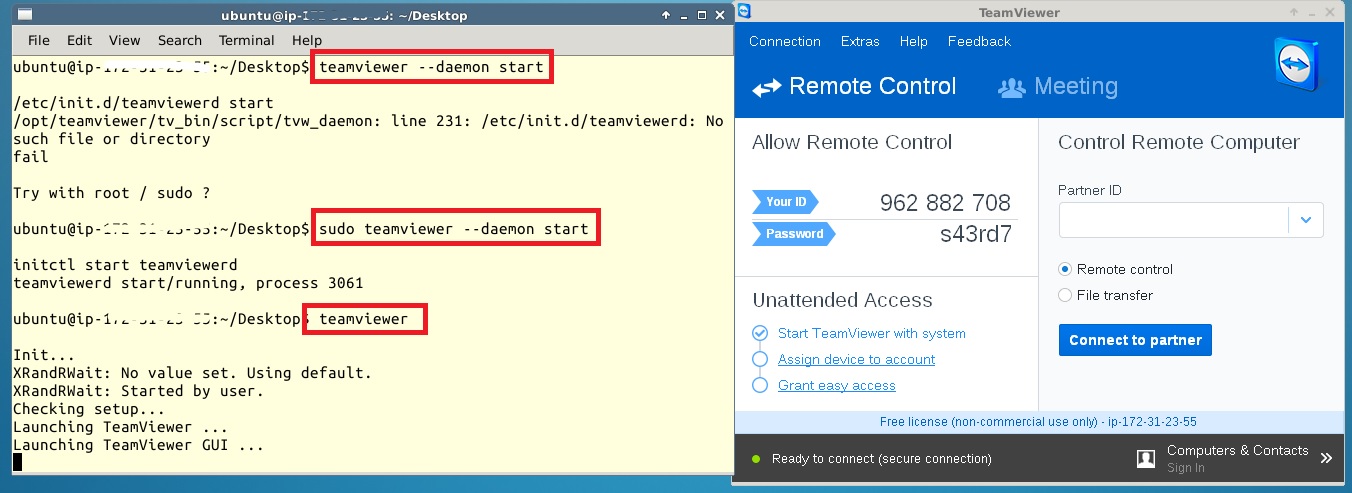
If you want to access your server with installed TeamViewer Host via TeamViewer with full access rights, you might know the following problem: The user only expects a black screen and the message “this screen cannot be captured at the moment. This is due to to fast user switching or a disconnected/minimized remote desktop session”.


 0 kommentar(er)
0 kommentar(er)
